Homeassistant.local:8123 Not Working? A Comprehensive Troubleshooting Guide
By Liyan Gong 3 months ago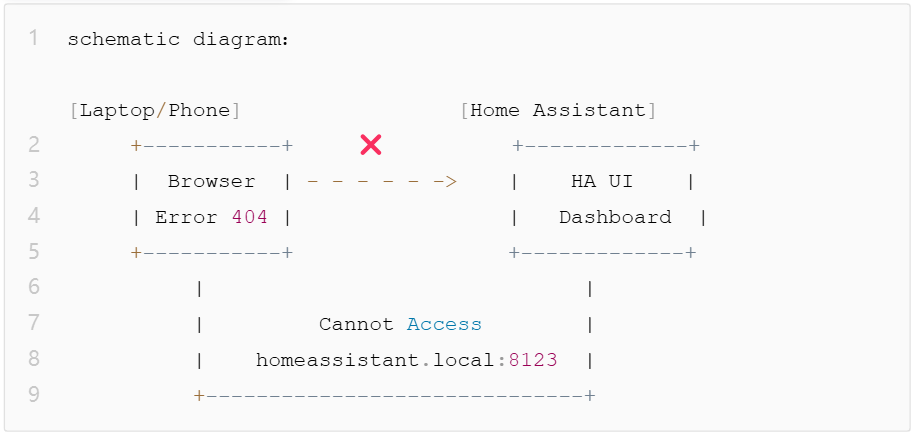
Home Assistant (HA) stands as one of the most popular open-source platforms in the smart home domain, providing users with powerful home automation solutions. However, many users encounter various connection issues when trying to access the default address homeassistant.local:8123. This article analyzes potential causes and provides some solutions.
I. Basic Connection Issues
1.Unable to Access homeassistant.local:8123
Problem Description:
When attempting to access homeassistant.local:8123 through a browser, the page displays connection failure or loading timeout.
Solutions:
- Network Environment Check
- Ensure your device (such as HA Green, HA Yellow, Raspberry Pi, etc.) is on the same local network as your computer or phone. If you have multiple subnets or VLANs, ensure they can communicate with each other
- IP Address Access
- Access the system directly via the device’s IP address (e.g., http://192.168.1.100:8123)
- This helps eliminate DNS resolution issues. If you have multiple devices like Raspberry Pi, verify the correct IP address before trying to access it
- Windows System Special Settings
- Install the Bonjour service to support mDNS resolution, which is essential for resolving .local domains on Windows
- Tip: After installing Bonjour, it may be necessary to clear your browser’s cache or restart your browser to ensure the new mDNS settings are applied correctly
2. Certificate Error Issues
Problem Description:
Browser shows “certificate error” or “unable to establish secure connection.”
Solutions:
- Certificate Settings
- For self-signed certificates, manually accept or install in browser
- Consider using Let’s Encrypt free certificates, but be aware of the implications
- System Configuration Considerations
- Important Note: When using Let’s Encrypt with DuckDNS, Home Assistant may only respond to HTTPS requests. This can complicate troubleshooting since you won’t be able to access Home Assistant via HTTP
- Recommended Approach: Use the Nginx Proxy add-on, which allows:
- HTTP access (port 8123) for troubleshooting
- HTTPS access (port 443) for secure general use
- This dual-access setup provides more flexibility for both regular use and problem resolution
II. Network Connection Issues
1. Unable to Access Home Assistant from External Network
Problem Description:
Cannot access Home Assistant’s port 8123 from external networks.
Solutions:
- Router Settings
- Check and configure port forwarding to ensure external port 8123 requests are correctly forwarded to the device
- Tip: Some routers have “DMZ” or “UPnP” features that may simplify this process. Consult your router’s manual for detailed instructions
- Dynamic IP Handling
- If using dynamic IP, configure DDNS service for stable external access
- Tip: Services like DuckDNS are widely used with Home Assistant. After configuring DDNS, check if you can access Home Assistant externally via the DDNS domain name (e.g., duckdns.org:8123)
- VPN Issues
- If you’re connected to a VPN, try disconnecting and reconnecting it. Some VPNs might block or reroute local network traffic, affecting access to Home Assistant
- Tip: If you’re using a VPN to connect to your home network remotely, ensure that your VPN configuration allows traffic to port 8123, or disable it temporarily for troubleshooting
2. Device Cannot Connect to Network
- Wi-Fi Configuration Check
- Verify the Wi-Fi network name (SSID) and password are entered correctly
- Ensure device is within router’s signal coverage
- Tip: If your device supports 5GHz Wi-Fi, ensure your router is properly configured for dual-band support, or try connecting via the 2.4GHz band if interference is suspected
- Network Connectivity Test
- Use the ping command to test network connection status:
ping <IP_address>
- Tip: A successful ping response shows network connectivity. If you get timeouts or high latency (above 100ms), it may indicate a problem with your local network or router
- Check network interface configuration using these commands:
ifconfig # or use
ip addr # to check network interface status- Tip: If ifconfig or ip addr shows no IP address or eth0/wlan0 is down, the network interface may not be configured properly, or the device may not have received a DHCP lease
3. Browser Cannot Load Home Assistant Page
- Service Status Check
- Use the following command to check the service status:
sudo systemctl status home-assistant@homeassistant.service- Tip: If the status shows inactive or failed, it means the service is not running properly. You may need to restart it or check logs for more details.
- Error Log Review
- Check the Home Assistant logs for error messages:
cat /config/home-assistant.log- Tip: Look for common errors like “configuration.yaml syntax error,” “sensor errors,” or “database corruption” in the logs. These can often provide clues about the root cause of service instability.
- Service Restart Operation
- If an issue is found, restart the Home Assistant service with:
sudo systemctl restart home-assistant@homeassistant.service- Tip: If the issue persists after restarting, consider checking system resources (CPU, memory, disk usage) to ensure they are not being exhausted.
III. System Configuration Issues
1. DNS Resolution Issues
- Static IP Configuration
- Configure a static IP address for your Home Assistant device to avoid reliance on DNS
- Tip: When using a static IP, configure the network settings on both the Home Assistant device and your router to avoid IP conflicts
- DNS Resolution Test
- Run the following commands to check DNS resolution:
ping homeassistant.local
nslookup homeassistant.local- Tip: If the result is unknown host, it indicates that the .local domain is not being resolved. Ensure mDNS is supported on your network and that devices are on the same subnet
- Network Protocol Support
- Ensure network devices support the mDNS (Bonjour) protocol. Some routers disable mDNS or multicast by default, which could affect .local resolution
- Tip: If your router is incompatible with mDNS, configure a static IP and use it directly to access Home Assistant instead of homeassistant.local
2. Port or Firewall Setting Issues
- Firewall Configuration
- Open necessary ports in Linux system:
sudo ufw allow 8123/tcp- Tip: You can check if the firewall is enabled with:
sudo ufw status- If the firewall is disabled, it’s safe to assume it’s not the issue. If it’s active, make sure port 8123 is allowed
- Router Settings
- Check router firewall rules and ensure port 8123 is open
- Tip: Most routers allow you to access the firewall settings via their web interface. Refer to your router’s manual for specific instructionson how to configure or disable the firewall
3. Docker Environment Access Issues
- Network Mode Settings
- Use host network mode for Docker container
- Ensure container shares network environment with host
- Container Startup Configuration
- Use correct port mapping to start container:
docker run -d -p 8123:8123 --name home-assistant homeassistant/home-assistant4. Network Instability Issues
Problem Description:
Network connection between device and Home Assistant is unstable, causing access failures or slow page loading.
Solutions:
- Network Connection Optimization
- Consider using a wired Ethernet connection instead of Wi-Fi for better stability
- Tip: If using Wi-Fi, ensure your device is in a location with strong signal strength, or add Wi-Fi repeaters or mesh networking to extend coverage
- Signal Quality Improvement
- Check and optimize your Wi-Fi router placement. Ensure it’s placed centrally and away from interference sources (e.g., microwaves, cordless phones).
- Tip: Use Wi-Fi analysis tools like NetSpot or Wi-Fi Analyzer to identify the best placement for your router and avoid signal dead zones.
5. Home Assistant Service Instability
Problem Description:
Home Assistant service frequently crashes or fails to start normally.
Solutions:
- System Resource Optimization
- Check system resource usage
- Increase device swap space
- Log Analysis
- Regularly check /config/home-assistant.log file
- Promptly identify and resolve potential issues
- System Maintenance
- Keep system updated and maintained
Preventive Measures
To avoid the above issues, we recommend the following preventive measures:
- System Maintenance
- Regular configuration file backups
- Timely system and component updates
- Monitor system resource usage
- Network Optimization
- Use high-quality network equipment
- Plan network topology rationally
- Regular network status checks
Recommended Reading
To better understand and resolve Home Assistant connection issues, we recommend these important references:
- Can’t connect to homeassistant:8123 – Configuration – Home Assistant Community – Detailed discussion about connection issues on the Home Assistant official forum, containing extensive user experiences and solutions.
- Best Hardware for Home Assistant 2025 – A comprehensive guide covering various hardware options including Home Assistant Green, Yellow, SkyConnect, and other recommended products to help you build your ideal smart home system.
Recommended Products
- Home Assistant Green – Official entry-level smart home hub, offering stable performance suitable for most home scenarios
- Home Assistant Yellow – High-performance hub with additional storage expansion and PoE power options
- Connect ZBT-1 USB Stick – Professional-grade Zigbee coordinator ensuring stable device connectivity
- Home Assistant Voice Preview Edition – The ideal choice for adding voice control capabilities to your smart home
Conclusion
This article provides a comprehensive troubleshooting guide for resolving common issues with accessing Home Assistant via homeassistant.local:8123. By following the steps outlined in each section, you can diagnose and resolve network, system, and configuration-related problems. Regular system maintenance, including updates, backups, and network optimizations, will help ensure a stable and reliable Home Assistant experience.
For more advanced configurations or additional support, we recommend referring to the Home Assistant community forums and official documentation.