What is a Mini PC? – Things you should know before purchasing
I’m sure many are still skeptical as to how practical a mini PC is. Many tech enthusiasts have once questioned how mini PCs are able to hold up against computer or laptops. That may be true back then but with the advance in technology, some mini PCs are even more powerful than computers!
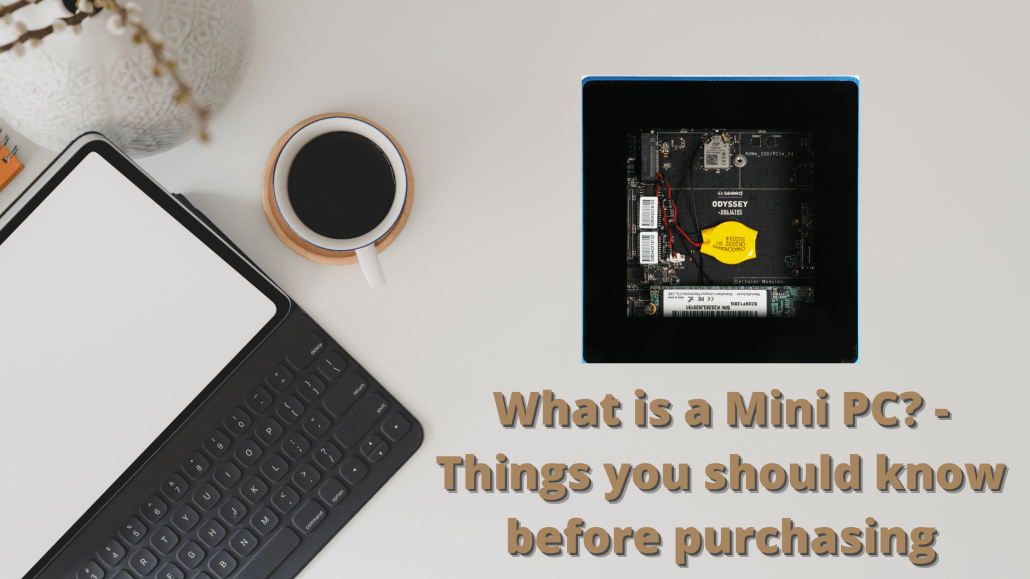
Before we move on, let’s learn a little about the background of mini PCs and how they came about!
A brief history of mini computers
A former researcher at the MIT Lincoln laboratory named Kenneth Olsen established the Digital Equipment Corporation (DEC) in August 1957.
DEC announced the PDP-8, which used a 12-bit word length and cost $18,000 in August 1965. It is a small, inexpensive and suitable for a wide range of system applications, and thus it became the first minicomputer.
This then attracted many firms such as Varian Data Machines, Data General (DG), Hewlett-Packard (HP) and Interdata to join the new minicomputer market.

Ref: Science Museum Group Collection
Now that we have a brief understanding of how minicomputers came about, let’s get right into our main topic today!
What will be covered:
- Overview of Mini PC
- Things to take note before purchasing a Mini PC
- The minimum requirement for your Mini PC based on your needs
- Mini PC recommendation
- Mini PC Applications
- Comparison between Mini PC and computer
Overview of Mini PC
What is a Mini PC?
Mini PCs, also known as minicomputers or mid-range computers, are a variant of computers that possesses most of the features and capabilities of a large computer but is smaller in physical size.

How do mini PC works?
Alike to a computer, a mini PC has a central processing unit (CPU) and memory, which means a mini PC basically operates the same way as a computer does. Where the CPU would execute instruction by fetching it from the memory, using ALU to perform an operation, and then storing the result to memory.

Parts and features of Mini PC

A mini PC generally have the same parts as a computer, but there are a few differences, let’s look at what’s in a mini PC:
- Processor: Performs operation based on data. Mini PCs generally uses (ARM)-based processors as it is small and energy-efficient.
- Memory: Stores data. There are two types of memory: Read-only memory (ROM) and Random-access memory (RAM). ROM cannot be altered, while RAM can be repurposed.
- Storage: Mini PC uses Flash memory to hold information.
- Operating System: Platform to run other programs.
- Computer ports: Allows connection with other devices such as a monitor, keyboards etc. Depending on the mini PC, it may also have USB or HDMI, RCA-video out, audio jack.
What’s missing in a mini PC:
- Cooling System: This may pose to be an issue since computing generates heat, but you can always add a fan to your mini PC if that’s your concern.
- Real-Time Clock (RTC): RTC is a timekeeping device that keeps going even after you shut down. However, a mini PC does not have a battery, and since RTC relies on the power from a battery, it is not included due to space constrain as well.
- Physical interface: There’s no display, keyboards or mouse and thus this is something you have to add on to your purchase, but some mini PCs do support Bluetooth. If not, you can always connect using the USB ports.
Variants of mini PC
Barebone

Barebone computers are usually cheaper, but they do not come with hard drive and RAM. A barebone usually only consists of the case, the motherboard and the processor. This is definitely popular amongst tinkers who enjoy customizing since they’re required to assemble it.
Ready-to-go
As its name suggests, a ready-to-go mini pc is perfect for beginners or those who just want to use it as it is. Though usually pricier, it has all your necessary features in one. Which makes it really convenient!
Advantages of Mini PC
Speaking of advantages, there are a few obvious reasons why you would purchase a mini PC over a laptop or desktop:
- Size: This shouldn’t come as a surprise when the name “mini” already tells you that. Because of its tiny body, it is portable, light and could be tucked away easily.
- Cost: When comparing the cost of a mini pc with desktop or laptops, it is definitely much more cost-effective.
- Versatile: You’re able to change the parts inside a mini PC anytime, you can even choose which monitor you’d want to use, be it your TV or computer monitor.
- Energy Consumption: Mini PCs are known for their low energy consumption which would require less power.
Things to take note before purchasing your Mini PC
We get that many of you might be curious about Mini PCs and are interested in purchasing them, but don’t know where to start? We got you!
Your needs will determine your choice of CPU
It’s just with whatever you purchase, you’ll first need to find out your needs. Are you either a light user who wants to use your mini PC for emails, browsing the internet or a heavy user who intend to use it for gaming or rendering?
We recommend you can just stick to the basic mobile-grade chips (eg. Intel Atoms) or desktop core i3 if you’re a light user, and go for at least desktop core i5 and above if you’re a heavy user! This is because the CPU usually determines how expensive your mini PC is going to be.
Barebone or Ready-to-go?
We’ve talked a little about their difference earlier, but generally speaking, barebone and ready-to-go don’t have a major difference, except in the presence of hard drive and RAM. Both are great options, it all boils down to whether you want to be more hands-on or just want to get straight into it.
Barebone kits give you more flexibility and are generally popular amongst tinkers. Because you’ll know what goes into your mini PC, and in order to complete your kit, you’ll have to install your hard drive and RAM, and your OS as well.
Ready-to-go kits are of course, more convenient and easy to set-up, which makes it great for beginners. But more importantly, you don’t have to install and update your OS and drivers if you’re not familiar with that.
Form factors
Yes, as its name states, mini PCs are supposed to be ‘small’, but how small? Mini PCs can be as small as a thumb drive, where you can just slip into your pocket. There are also mini PCs that are big, but still small enough for you to tuck them away.
Hard Drives: SSD vs HDD
If you’re interested in getting a barebone but not sure which hard drive suits your needs better, we’ll share a little bit about SSD and HDD:
SSD
SSDs stands for solid-state drives, they’re a newer type of storage hardware that uses NAND flash memory chip. Though they’re a popular option, it still hasn’t completely replaced HDDs.
Interface to connect SSD:
- PCI Express (PCIe) and Nonvolatile Memory Express standard (NVMe): PCIe is used to connect graphics card or other high-performing peripherals. It is also ideal for fast-communication between SSD and CPU. NVMe offers a higher input-output per second than SATA and it runs up to 4,000 MB per second due to its multiple parallel channels, making it a popular choice.
- Serial Advanced Technology Attachment (SATA) and Traditional SSDs: SATA is an old interface that is designed specifically for storage, though it is replaced by NVMe nowadays, older PCs would still get an upgrade by replacing their old HDDs with SATA-based SSDs.
SSD is the Hard drive for you if you’re:
- Engineers or Graphic designers: SDDs give you the extra boost in speed that would truly make a difference for you professionals out there!
- Musicians or Audio engineers: SDDs are a lot quieter than HDDs, and so if you’re picky with noise, do go for SDDs.
- Businessman or Researchers: If you’re constantly on the go and require your PC to be speedy at all times to record and note down a large amount of information.
- Professional gamer: If you require a speedy PC that would react to your actions instantly, an SDD is your best choice!
HDD
HDDs stands for hard disk drives, they’re an old storage device that uses mechanical platters and data is read and written by a head, works somewhat like a vinyl record. There’s also a lot of older interface that could be connected to HDD, but we’ll focus on the most recent ones.
Interface to connect HDD:
- Serial Advanced Technology Attachment (SATA): As mentioned previously, SATA is an old interface that is designed specifically for storage which replaced Integrated Drive Electronics (IDE), its predecessor.
- Serial Attached SCSI (SAS): SAS is a serial protocol that moves data from a hard drive. It is also an older interface that replaced the older parallel SCSI, there is also little difference between SATA and SAS.
HDD is the hard drive for you if you’re:
- Engineers or Graphic designers: Even though we did mention that you’re more suitable for SDDs, but replacing hard drives are cheaper since you guys go through storage really quick.
- Casual users: If you’re not a particularly heavy user, an HDD is a much cheaper option and it’ll still work well!
- Heavy Downloaders: A HDD is great because it allows you to obtain a lot of storage at a lower price tag, which allows you to download more movies and music!
The minimum requirement for your Mini PC based on your needs
We mentioned briefly about how your needs would determine which CPU you should go for, now let’s look at the minimum requirements for each of these applications:
Home Uses (includes education, work from home, communications)
Almost all the mini PCs on the market right now is good enough to perform basic tasks such as social media, answering emails, online lessons. But it’s better to have more room for upgrade, so we recommend to start with 4GB of memory, 120GB HDD, Intel/ AMD i5 core and you’ll basically be able to run most of the applications! You can always change the parts and upgrade whenever you feel that you need more.
Gaming
Generally speaking, if you’re just a regular gamer, you don’t need to spend a ton on buying a gaming laptop or PC. You can always purchase a mini PC and then upgrade the parts inside! As for the specs, we recommend at least 2GB or 4 GB for a graphics card that would deliver 30 ~ 40 fps which would prevent constant lagging. For CPU, i5 would be enough. As for RAM, 16 GB would be sufficient and you can always go for 250 GB HDD. Also, do note that you’ll need 500W to run your system.
Programming/ Computer Science
Many have the misconception of ‘ you need massive specs for programming’, but this really depends on what you’re writing. For a Computer Science student, it is recommended that you have at least Intel or AMD i5 CPU, 8 GB RAM, 1920 x 1080 resolution display, 500 GB SSD. But if you’re only doing non-graphic intense, you can just go for i3 CPU, low or mid-end graphics card, 4-6GB RAM, 300GB HDD or an SSD.
Business Related
For business transactions, analysing investments, sales and market related, it is recommended that you go for dual-core CPU, at least 8GB RAM, 250GB HDD or even SSD, regular graphics is fine, but if your work is graphics-heavy, go for dedicated graphics. Also, do get a bigger monitor so that it’ll be easier on your eyes!
Network Attached Storage (NAS)
For NAS, you can use it for your home media server or your small office file share, so it is pretty versatile and helps to prove more space! Using FreeNAS as an example, they recommend for small office file share and home media, a multicore 64-bit CPU, 16GB operating system drive 2 SATA or SAS attached to a storage controller and a physical network port.
IoT Development
For IoT, you need to make sure you have a target device such as Raspi. We will be using WebOS IoT as an example here since they support Raspi. They suggest having an i5 dual-core CPU, at least 8GB RAM, 100GB HDD and at least Ubuntu 16.04 LTS (Xenial Xerus) 64-bit OS.
Mini PC Recommendation
After reading so much on why mini PCs are worth buying if you’re interested in mini PCs now, why not try out our recommendation?
ODYSSEY – X86J4105 (Unactivated ver. 64GB eMMC) ($218)

Our ODYSSEY – X86J4105 is a tiny, portable yet powerful beast that is based on Intel Celeron J4105, Quad-Core 1.5GHz CPU that bursts up to 2.5GHz! It also has all the features a mini PC has but at an affordable price point! Moreover, with Arduino Co-processor onboard, you’re able to connect it with a ton of our sensors and grove modules!
Features:
- Intel® Celeron® J4105, Quad-Core 1.5-2.5GHZ
- Intel® UHD Graphics 600
- Integrated Arduino Coprocessor ATSAMD21 ARM® Cortex®-M0+
- Dual-Band Frequency 2.5GHz/5GHz WiFi
- Dual Gigabit Ethernet
- Raspberry Pi 40-Pin Compatible
- Support Windows 10 & Linux OS
- 2 x M.2 PCIe (B Key and M Key)
- Compatible with Grove Ecosystem
Pros & Cons:
- Cost-effective
- Portable and packs a punch
- Well supported by Seeed
- Countless accessories to choose from
- Tons of applications, great for NAS, IoT
- Doesn’t allow tinkers to hack into the board since the schematics are not provided
Processing Capability
| Specification | – |
| Processor | Intel® Celeron® J4105 (Frequency: 1.5 – 2.5GHz) |
| Coprocessor | Microchip® ATSAMD21G18 32-Bit ARM® Cortex® M0+ |
| Graphics | Intel® UHD Graphics 600 (Frequency: 250 – 750MHz) |
| Memory | LPDDR4 8GB |
| Wireless | Wi-Fi 802.11 a/b/g/n/ac @ 2.4/5 GHz HT160 |
| Networking | Intel® I211AT PCIe Gigabit LAN, Supports Wake-On-LAN, Supports PXE |
| Audio | Microphone + headphone Combo Connector |
| Headers | 1 × 40-Pin header compatible with Raspberry Pi 1 × 28-Pin header (SAMD21G18) 1 × Front Panel Audio Connector 1 × 4-Pin herder (UART function from SAMD21G18) 1 × Fan Port (4 pin 1.25mm PWM 5V) 3 × 4-Pin SATA Power Connector 1 × 4-Pin herder (Power and Switch) |
| USB | USB 2.0 Type-A x2, USB 3.1 Type-A x1, USB 3.1 Type-C x1 |
| Video Interfaces | HDMI2.0a: Up to 4096×2160 @ 60Hz 24bpp / DP1.2a: Up to 4096×2160 @ 60Hz 24bpp |
| Expansion Slots | M.2(Key B, 2242/2280): SATA III, USB2.0, UIM; M.2 (Key M, 2242/2280): PCIe 2.0 ×4; Micro SD card Socket; SIM Card Socket; SATA III |
If you’re interested in another version without 64 GB eMMC, click here. For the version with 64 GB + activated Win10, click here.
Accessories
Since ODYSSEY – X86J4105 only comes in a board, there are some accessories we would recommend you to use it alongside ODYSSEY:
re_computer case ($24.90)

This is a case that not only allows you to place your ODYSSEY – X86J4105 in, it is compatible with the majority SBCs as well! It has a sleek outlook that has a removable acrylic cover and it is stackable too!
re_computer case: Side Panels for ODYSSEY-X86J4105 ($0.99)

Though the current batches of re_computer come with these side panels, should you need backups of it, you can always purchase it as well!
re_computer case: Stackable Middle Frame ($9.90)

The stackable middle frame provides room for the overall height inside the re_computer case, which allows more extensions like Fans, LCD etc.
Groves and Sensors

With Arduino as a co-processor, you’re able to utilize our Grove modules and sensors as well! We offer more than 300 Grove modules and sensors, so should you require assistance in choosing the perfect one, check out our Grove Module Selection Guide.
Mini PC Applications
Home entertainment

You’ll be able to watch and catch up on all your favourite shows by hooking up your TV with your mini PC that has video and audio connections! But do note that you’ll be required to get a mini PC with a strong processor and graphics card to support your HD display.
Gaming

Yes, you can game on a mini PC now! Though many still prefer to use a desktop, mini PCs nowadays are capable of handling the computing requirements and display. However, if you’re a picky gamer, this may not be enough to satisfy you.
Comparison between Mini PC and computer
| Desktop | Mini PC |
| Bulky | Tiny |
| Usually pricer | More cost effective |
| Consumes a lot more power | Low power consumption |
| Non-portable | Portable, able to take it along with you |
| Prone to overheating, dust and power supply issues | More reliable as there are no moving parts |
| Requires a fixed place to store | Consumes very little space, able to store it anywhere |
| Faster processing speed | Not as fast due to ARM-based processors |
| Uses Desktop RAM | Uses Laptop RAM and it costs more |
| CPU can be upgraded | Only RAM and Hard drives are upgradable |
Summary
And that’s all on Mini CPUs! We hope that you’re able to understand more about the background of mini PCs as well as the differences between desktops and mini PCs. If you’re interested in computers related content, do check out the links down below!
Suggested Readings
- Overview of Computer Ports: Types, Functions and Comparison – For computer connectors and ports
- All about CPUs: Microprocessor, Microcontroller and Single Board Computer – For more info on the difference between MPU, MCU and SBC
