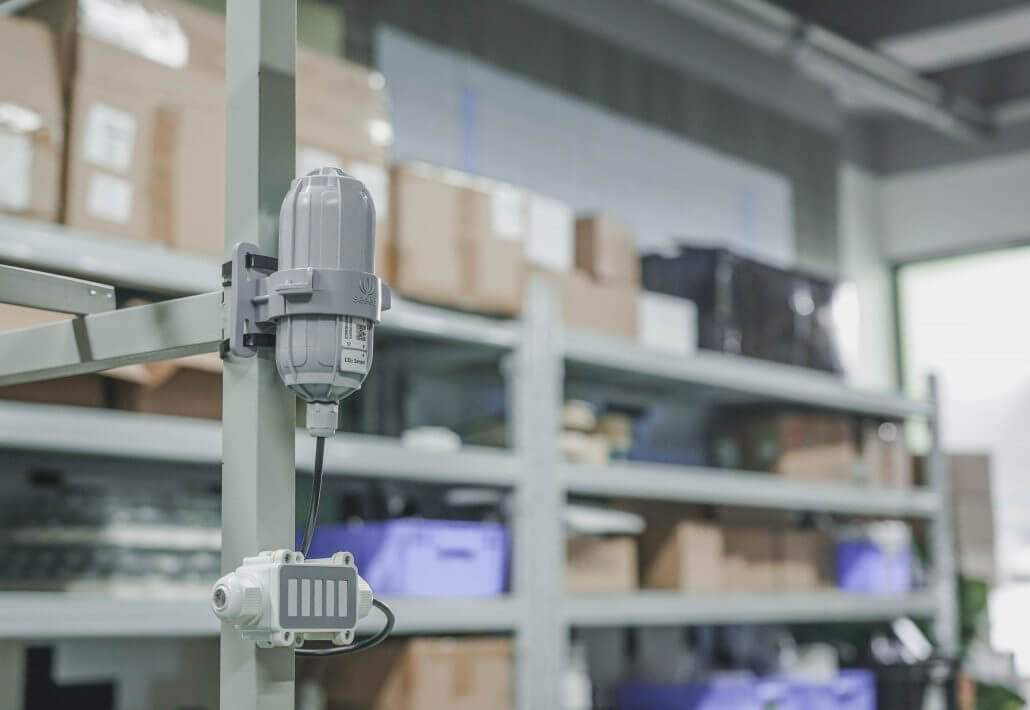The Things Indoor Gateway: How to Get Started With SenseCAP Sensor
To connect The Things Indoor Gateway with LoRaWAN SenseCAP sensors for both indoor and outdoor applications simultaneously to meet your IoT scenarios, here to show you the overall set-up process.
The Things Indoor Gateway, as a The Things Network product featuring high reliability, high performance, and cost-effective, supports LoRaWAN 1.0.3 and therefore is compatible with other LoRaWAN sensors.
To connect The Things Indoor Gateway with LoRaWAN SenseCAP sensors for both indoor and outdoor applications simultaneously to meet your IoT scenarios, here we use Industrial Grade SenseCAP LoRaWAN CO2 Sensor (Indoor) and SenseCAP LoRaWAN Soil Moisture & Temperature Sensor (Outdoor) as examples to show you the overall set-up process.

Step 1: Activate your TTIG Gateway
- Press the reset button (small button at the back of the gateway next to the USB-C port) for 5 seconds until the LED blinks rapidly GREEN<->RED for a couple of times.
- Hold the SETUP (button at the top of the gateway, next to the LED) for 10 seconds until the LED blinks rapidly in RED.
- The gateway now exposes a WiFi AP whose SSID is MINIHUB-xxxxxx where xxxxxx is the last 6 digits of the gateway ID.
- The password for this network is printed on the back panel of the device under WiFi PW.
- Afterward, access 192.168.4.1 on your browser to enter the WiFi config page.

- Select the WiFi network and enter the password if it’s a closed network.
- Select the “Save and Reboot” option.
- If your config is right
- The gateway will blink GREEN for a few seconds while it connects to this network.
- Then, it will blink GREEN<->RED for a few seconds while it connects to the CUPS endpoint and fetches the necessary information to connect to the LNS traffic endpoint.
- If your configuration was successful, the LED will be solid GREEN which means that the gateway is connected to the LoRaWAN network and is ready to handle packets.

Step 2: Gateway Registration on TTN Console
Load into TTN website: https://www.thethingsnetwork.org and create your account, then access “Console” and first click on “Gateway”.

Register your gateway:

① Gateway EUI: it is shown on the “Add Network” page 192.168.4.1

② Frequency Plan: View the labels on the gateway.
③ Router: Select the router that is right for you.
Then register: Gateway Status displays connected, indicating successful registration

Step 3: Add SenseCAP sensors to the TTN Console
1.Obtain Device EUI, Device Code, App Key, and App EUI
- Device EUI and Device Code are on the SenseCAP product label.

- SenseCAP sensor device’s AppEUI and AppKey have been flash into the device by Seeed. Use HTTP API to retrieve App EUI and App Key. You can use a browser to issue an HTTP GET request.

In the API, replace the Device EUI and Device Code with your own Device EUI and Device Code respectively. And you will get the following response on the webpage which indicates your App EUI and App Key:

2.Add Application and AppEUI

Enter the page “add application”

① Application ID: Enter a unique name.
② Description: Enter a description.
③ Handler registration: Select the same handler as the gateway router.
Select Add application to continue.


① Application → Application EUIS → Manage EUIs.
② →Add EUI.
③ Enter the node’s AppEui that you got in the previous step (step 3.1).
→Add EUI.

3. Add Sensor Node as Devices on TTN Console
Application → Devices → register device


① Device ID: Enter a unique name.
② Device EUI: Enter the node’s Device EUI that you got in the previous step (Step 3.1).
③ App Key: Enter the node’s App Key that you got in the previous step.
④ App EUI: Select the node’s App EUI.
Register.
Step 4: Activate your SenseCAP Sensors
Power On
The power switch is hidden inside the device. Open the device and turn on the power before installing the sensors. Here is the step-by-step instruction:
1) Loosen the Sensor Probe by turning the cap counterclockwise. Use the white cap opener to make this process easier. The image below uses TH Sensor as an example and applies to all other SenseCAPsensors.

2) After opening the device, turn the switch to “ON”, and the LED on the lower right corner will flash,indicating that the power is on. Wait for about 10 seconds, then the LED will flash quickly for 2 seconds,indicating that the device is connected to the network.

3) After the device is connected to the network, connect the Sensor Probe back with the Sensor NodeController by turning it clockwise. Please note that the labels on both parts should be aligned as shown in the image below, otherwise the two parts will not be attached to function properly and data will not be uploaded.
4) Check the Connection status of Sensor Node on TTN Console: when the status turns green, it is connected successfully.

Then deploy your sensors by following the Four Steps to Deploy SenseCAP sensors.
Step 5: Data Checking
On the Data page, data package is uploaded. For the format of the payload, refer to the Decodingsection. Here shows the data collected by SenseCAP LoRaWAN Soil Sensor and SenseCAP LoRaWAN Moisture & Temperature Sensor:


And of course, you can follow this instruction or a more detailed instruction to see how SenseCAP products are able to work with 3rd party standard LoRaWAN Gateway or TTN server!
If you are interested in the things indoor gateway product, feel free to check our product page to learn more detail about the things network or simply buy it here! AU 915, US 915, and EU 868 all are available!