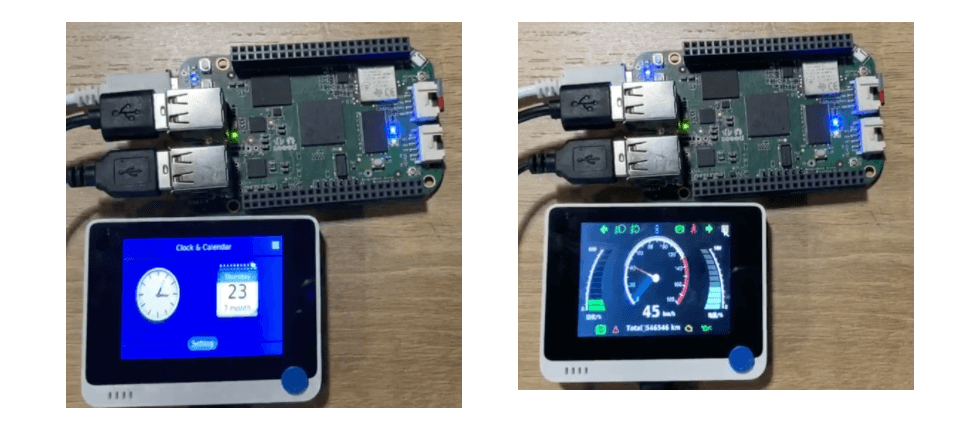pycalculator by CircuitPython on Wio Terminal: Handle the Input and Calculations with Joystick
We follow the guide PyPortal Calculator using the Displayio UI Elements to build the Calculator on Wio Terminal.
Through the guide by Adafruit, it extends the User Interface (UI) elements available through CircuitPython Displayio library. You can use it to easily build actual calculations on the device. The tutorials used PyPortal, the PyPortal is the perfect device for setting up as a calculator with the touchscreen and large display.
Based on the guide, we built the calculator using Wio Terminal! You can use the onboard joystick as the button.
Code as following:
"""
PyPortal Calculator Demo
Adjusted for Wio Terminal By Anson (Seeed)
"""
import time
from collections import namedtuple
import board
import displayio
from adafruit_display_text.label import Label
from adafruit_bitmap_font import bitmap_font
from adafruit_display_shapes.rect import Rect
from adafruit_button import Button
from calculator import Calculator
import adafruit_touchscreen
Coords = namedtuple("Point", "x y")
from digitalio import DigitalInOut, Direction
# 5 - way Switch
UP = DigitalInOut(board.SWITCH_UP)
DOWN = DigitalInOut(board.SWITCH_DOWN)
LEFT = DigitalInOut(board.SWITCH_LEFT)
RIGHT = DigitalInOut(board.SWITCH_RIGHT)
PRESS = DigitalInOut(board.SWITCH_PRESS)
# Settings
BUTTON_WIDTH = 60
BUTTON_HEIGHT = 30
BUTTON_MARGIN = 8
MAX_DIGITS = 29
BLACK = 0x0
ORANGE = 0xFF8800
WHITE = 0xFFFFFF
GRAY = 0x888888
RED = 0xFF0000
LABEL_OFFSET = 290
STARTING_X = 50
STARTING_Y = 50
# Make the display context
calc_group = displayio.Group(max_size=25)
board.DISPLAY.show(calc_group)
# Make a background color fill
color_bitmap = displayio.Bitmap(320, 240, 1)
color_palette = displayio.Palette(1)
color_palette[0] = GRAY
bg_sprite = displayio.TileGrid(color_bitmap,
pixel_shader=color_palette,
x=0, y=0)
calc_group.append(bg_sprite)
# Load the font
font = bitmap_font.load_font("/fonts/Arial-12.bdf")
buttons = []
# Some button functions
def button_grid(row, col):
return Coords(BUTTON_MARGIN * (row + 1) + BUTTON_WIDTH * row + 20,
BUTTON_MARGIN * (col + 1) + BUTTON_HEIGHT * col + 40)
def add_button(row, col, label, width=1, color=WHITE, text_color=BLACK):
pos = button_grid(row, col)
new_button = Button(x=pos.x, y=pos.y,
width=BUTTON_WIDTH * width + BUTTON_MARGIN * (width - 1),
height=BUTTON_HEIGHT, label=label, label_font=font,
label_color=text_color, fill_color=color, style=Button.ROUNDRECT)
buttons.append(new_button)
return new_button
def find_button(label):
result = None
for _, btn in enumerate(buttons):
if btn.label == label:
result = btn
return result
border = Rect(20, 8, 280, 35, fill=WHITE, outline=BLACK, stroke=2)
calc_display = Label(font, text="0", color=BLACK, max_glyphs=MAX_DIGITS)
calc_display.y = 25
clear_button = add_button(0, 0, "AC")
add_button(1, 0, "+/-")
add_button(2, 0, "%")
add_button(3, 0, "/", 1, ORANGE, WHITE)
add_button(0, 1, "7")
add_button(1, 1, "8")
add_button(2, 1, "9")
add_button(3, 1, "x", 1, ORANGE, WHITE)
add_button(0, 2, "4")
add_button(1, 2, "5")
add_button(2, 2, "6")
add_button(3, 2, "-", 1, ORANGE, WHITE)
add_button(0, 3, "1")
add_button(1, 3, "2")
add_button(2, 3, "3")
add_button(3, 3, "+", 1, ORANGE, WHITE)
add_button(0, 4, "0", 2)
add_button(2, 4, ".")
add_button(3, 4, "=", 1, ORANGE, WHITE)
# Add the display and buttons to the main calc group
calc_group.append(border)
calc_group.append(calc_display)
for b in buttons:
calc_group.append(b.group)
calculator = Calculator(calc_display, clear_button, LABEL_OFFSET)
x = 0
y = 0
button = ""
old_point = (0, 0)
while True:
# Moving cursor
if (LEFT.value == False) and x != 0:
time.sleep(0.2)
x -= 50
if (x == 100): x -= 50
elif (RIGHT.value == False) and x != 200:
time.sleep(0.2)
x += 50
if (x == 100): x += 50
elif (UP.value == False) and y != 0:
time.sleep(0.2)
y -= 45
elif (DOWN.value == False) and y != 180:
time.sleep(0.2)
y += 45
point = (STARTING_X+x, STARTING_Y+y)
if old_point is not (0, 0) and old_point != point: # Clearing old point selected highlight
for _, b in enumerate(buttons):
if b.contains(old_point) and button == "":
last_op = calculator.get_current_operator()
if (last_op in ('+', '-', 'x', '/') and b.label == last_op): # condition for operators
continue
b.selected = False
old_point = point
if point is not (0, 0):
# Button Down Events
for _, b in enumerate(buttons):
if b.contains(point) and button == "":
b.selected = True
if (PRESS.value == False):
time.sleep(0.3)
button = b.label
if button != "":
# Button Up Events
last_op = calculator.get_current_operator()
op_button = find_button(last_op)
# Deselect the last operation when certain buttons are pressed
if op_button is not None:
if button in ('=', 'AC', 'CE'):
op_button.selected = False
elif button in ('+', '-', 'x', '/') and button != last_op:
op_button.selected = False
calculator.add_input(button)
b = find_button(button)
if b is not None:
if button not in ('+', '-', 'x', '/') or button != calculator.get_current_operator():
b.selected = False
button = ""
time.sleep(0.05)Now you can tell there are more User Interface (UI) possibilities that happened with Wio Terminal! Besides, we also use Wio Terminal to build a USB HMI display for the retro game, calendar, and also automotive dashboard!
This tutorial demonstrates how to use Wio Terminal as a USB HMI display for BeagleBone.

This tutorial demonstrates how to use Wio Terminal as a USB HMI display for BeagleBone.
Play Super Mario retro game on Wio Terminal and BeagleBone Green, using USB connected only!
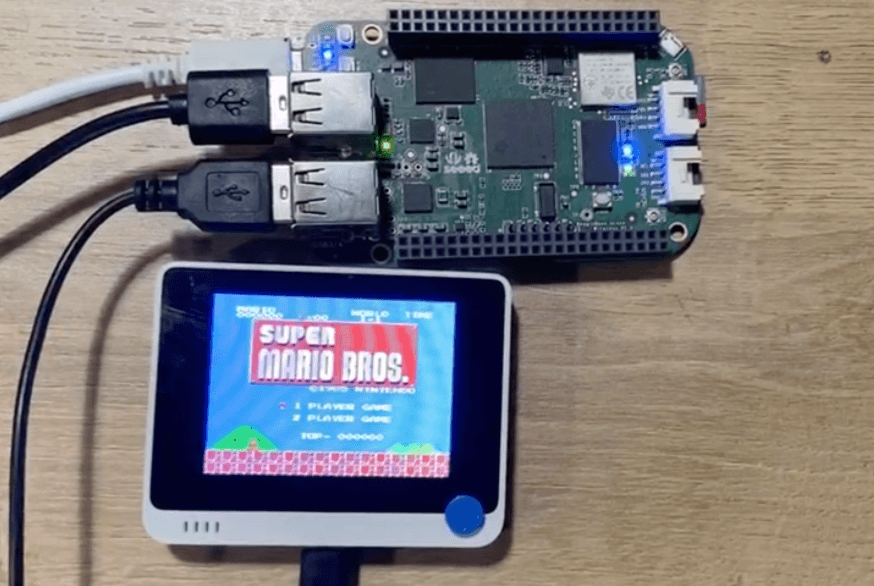
You can also make Wio Terminal as a table calendar and automotive dashboard!